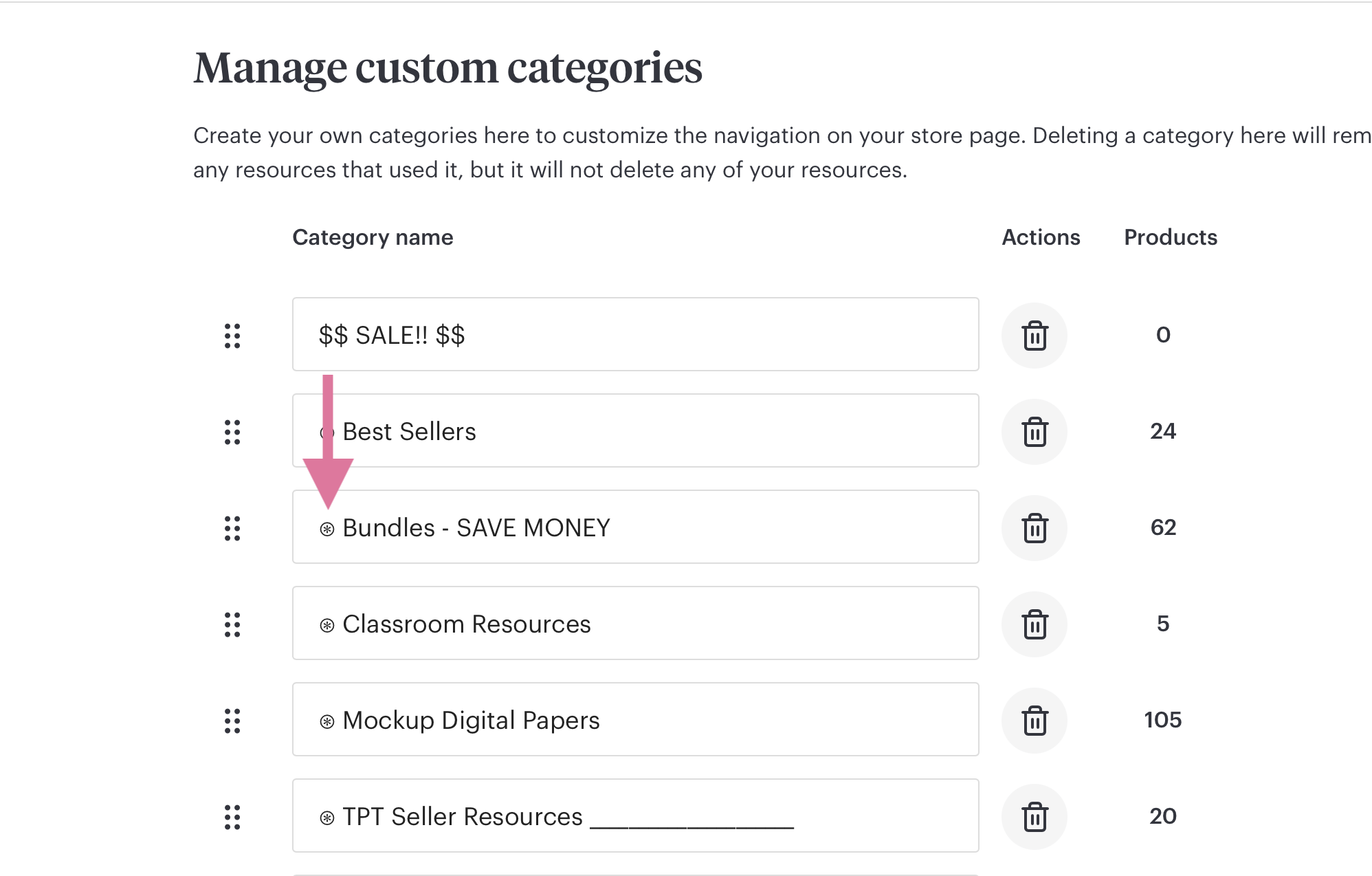Spicing Up Your TPT Custom Categories
If you don't have Custom Categories in your store, be sure to check out this post first.
Now that you have a lot of Custom Categories, you probably want them to be organized. I know I certainly needed some organization. I combined my need for organization with my love of bullet points!
✔ ☺ ❖ ✎ ➸ ⓵ ☑ ⇒ ☞ ✔ ☺ ❖ ✎ ➸ ⓵ ☑ ⇒ ☞ ✔ ☺ ❖ ✎ ➸ ⓵ ☑ ⇒ ☞
The bullet points I'm referring to are symbols created using HTML code. Don't worry you do not need to do any coding! All you need to do is copy & paste. You only need to know the code number for organization purposes because Custom Categories are listed in numerical and alphabetical order. You can also use emojis now without it causing havoc to your categories.
So let's get started!
Step 1:
Decide how you want your Custom Categories organized. This can be by grade level, by subject, by skill, etc.
Need some basics on setting up Custom Categories? Click here for this post.
Step 2:
Decide on which fabulous bullet points or emojis you want to use. I have a couple of sites that I like to use. I love this site - Copy Paste Character. Another site I use is Sabina Noire. For emojis, you can use a site like Emojipedia.
Step 3:
From the drop down menu go to My Product Listing.
Step 4:
Click on Manage Categories
Step 5:
Move your categories into the order you want them to appear. Click & hold on the 6 dots and drag them into the position you want.
Step 6:
Click on each category name and copy/paste the bullet point or emoji that you want the category to start with. I do put a space between the symbol and the category name. Be sure you are adding the symbol itself and NOT the HTML code.
Step 7:
Don't forget to click on SAVE at the bottom.
Remember that changes to your store can take up to an hour. If you don't like the arrangement, go back in and edit until you get it the way you want it.
Bonus Tip: If you want line breaks between sections, go to the end of the category for that section and start typing in the underscore line. Just leave a space and then start typing underscores. The amount will vary. Try about 20 and adjust as you need to. The number will vary according to the text that is already there.
So it would look something like this in edit mode: Fractions _______________________________